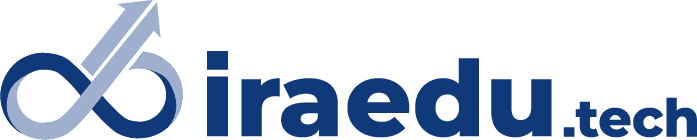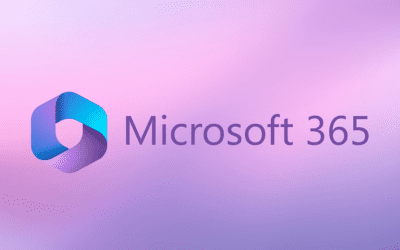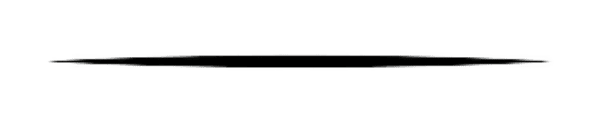
In this class, we will be learning about how to create our own user hierarchy and learn to use maps to analyze the geographical data in Power BI.
Creating Map to get data from each region.
The beautiful feature of Power BI is that it creates a map according to your geographical data like country, state, city, etc. By default, it creates a live map by pulling its longitudes and latitudes.
How to create a Map:
Click on the globe symbol from the visualization. You’ll get an empty map and on the right side, you’ll get all the options to create your map.
Note: Map will not work if your P.C or Laptop isn’t connected to your internet.
If you’re a beginner, you might get issues while running your map on BI. If an error comes that a map cannot be created, then follow the steps:-
- Click on Files.
- Click on Options and settings.
- Click on settings.
- Click on securities
- Click on Maps and filled maps visuals
(tick the box, and click on OK)
You can get data of any country, state, or city as well by dilling up and drilling down. You can change the color of themes and bubbles as well.
Conclusion: In total, we have learned about Hierarchy and geographic data.